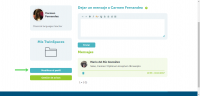Diferenzas entre revisións de "TwinSpace"
m |
m |
||
| Liña 4: | Liña 4: | ||
== Introdución == | == Introdución == | ||
| − | A plataforma eTwinning organízase en tres niveis distintos, de forma case idéntica a un centro escolar. Este tres niveis caracterízanse polas ferramentas e polas posibilidades que ofrecen, así como polo tipo de acceso e privacidade. De forma esquemática, son: | + | A plataforma eTwinning organízase en tres niveis distintos, de forma case idéntica a un centro escolar. Este tres niveis caracterízanse polas ferramentas e polas posibilidades que ofrecen, así como polo tipo de acceso e privacidade. De forma esquemática, son: |
* '''Os portais nacional e europeo''' [http://www.etwinning.es www.etwinning.es] e [http://www.etwinning.net www.etwinning.net]. Son de acceso público, como o edificio dun centro. Calquera pode entrar e ver a información que proporcionan. Neles, podemos consultar datos de participación, noticias, proxectos destacados, axuda e contacto. | * '''Os portais nacional e europeo''' [http://www.etwinning.es www.etwinning.es] e [http://www.etwinning.net www.etwinning.net]. Son de acceso público, como o edificio dun centro. Calquera pode entrar e ver a información que proporcionan. Neles, podemos consultar datos de participación, noticias, proxectos destacados, axuda e contacto. | ||
| Liña 12: | Liña 12: | ||
A continuación, presentamos unha serie de tutoriais breves sobre moitas das funcionalidades e ferramentas do TwinSpace. Podes lelos todos ou acudir a eles conforme os precisares. Tamén tes á túa disposición todos os [http://etwinning.es/es/formacion/tutoriales-ts/archivo-de-tutoriales-ts/ artigos publicados polo Servizo Nacional de Apoio sobre o TwinSpace]. | A continuación, presentamos unha serie de tutoriais breves sobre moitas das funcionalidades e ferramentas do TwinSpace. Podes lelos todos ou acudir a eles conforme os precisares. Tamén tes á túa disposición todos os [http://etwinning.es/es/formacion/tutoriales-ts/archivo-de-tutoriales-ts/ artigos publicados polo Servizo Nacional de Apoio sobre o TwinSpace]. | ||
| − | == Páxina de inicio do | + | == Páxina de inicio do TwinSpace == |
[[Arquivo:Figura1.png|thumb|dereita|200px|Cambio de idioma]] | [[Arquivo:Figura1.png|thumb|dereita|200px|Cambio de idioma]] | ||
| − | A páxina inicial do | + | A páxina inicial do TwinSpace contén información e actualizacións do proxecto, que se van rexistrando automaticamente. |
| − | Na parte superior atopamos, de esquerda a dereita, unha icona que nos permite o acceso directo a outras seccións de eTwinning e un botón despregable para cambiar o idioma. | + | Na parte superior atopamos, de esquerda a dereita, unha icona que nos permite o acceso directo a outras seccións de eTwinning e un botón despregable para cambiar o idioma. |
[[Arquivo:Figura2.png|thumb|dereita|200px|Separadores]] | [[Arquivo:Figura2.png|thumb|dereita|200px|Separadores]] | ||
| − | Desde esta páxina de inicio é posible acceder a unha serie de accións que estudaremos noutros apartados máis adiante: | + | Desde esta páxina de inicio é posible acceder a unha serie de accións que estudaremos noutros apartados máis adiante: |
*Sección de axuda. | *Sección de axuda. | ||
| − | *Xestión | + | *Xestión do perfil no TwinSpace. |
| − | *Xestión de | + | *Xestión de páxinas. |
| − | *Xestión de | + | *Xestión de materiais: imaxes, vídeos e documentos. |
*Xestión de foros. | *Xestión de foros. | ||
*Xestión de reunións en liña. | *Xestión de reunións en liña. | ||
| Liña 45: | Liña 45: | ||
== Axuda == | == Axuda == | ||
| − | Na sección de Axuda atoparemos información moi útil sobre as distintas seccións do | + | Na sección de Axuda atoparemos información moi útil sobre as distintas seccións do TwinSpace. |
Aquí tamén están recollidas instrucións sobre o uso adecuado de imaxes, protección de datos, especificacións técnicas e de seguridade. | Aquí tamén están recollidas instrucións sobre o uso adecuado de imaxes, protección de datos, especificacións técnicas e de seguridade. | ||
| Liña 54: | Liña 54: | ||
O perfil recolle a información sobre ti que ve o resto de persoas que comparten contigo o TwinSpace do voso proxecto. | O perfil recolle a información sobre ti que ve o resto de persoas que comparten contigo o TwinSpace do voso proxecto. | ||
| − | Esta páxina é distinta do perfil de | + | Esta páxina é distinta do perfil de eTwinning Live porque soamente é visible para os membros do teu proxecto. |
Para modificar o teu perfil: | Para modificar o teu perfil: | ||
| Liña 60: | Liña 60: | ||
*Pulsa na primeira icona na parte superior dereita. | *Pulsa na primeira icona na parte superior dereita. | ||
| − | *Pulsa abaixo á esquerda en Modificar o perfil. | + | *Pulsa abaixo á esquerda en Modificar o perfil. |
[[Arquivo:Figura5.png|thumb|dereita|200px|Editar o perfil (2)]] | [[Arquivo:Figura5.png|thumb|dereita|200px|Editar o perfil (2)]] | ||
| − | *Na pantalla que aparece poderás cambiar a imaxe e descrición do teu perfil de TwinSpace. | + | *Na pantalla que aparece poderás cambiar a imaxe e descrición do teu perfil de TwinSpace. |
| − | Os perfís no TwinSpace son de cinco tipos diferentes: | + | Os perfís no TwinSpace son de cinco tipos diferentes: |
*'''Profesor administrador | *'''Profesor administrador | ||
*'''Profesor membro''' | *'''Profesor membro''' | ||
| Liña 77: | Liña 77: | ||
== Páxinas == | == Páxinas == | ||
| − | As páxinas do | + | As páxinas do Twinspace permítennos publicar e facer visibles as tarefas e actividades que imos desenvolvendo no noso proxecto. |
Nas páxinas podemos incluír: | Nas páxinas podemos incluír: | ||
*'''Contidos''': texto, imaxes e vídeos. | *'''Contidos''': texto, imaxes e vídeos. | ||
| − | *'''Un | + | *'''Un TwinBoard''': un taboleiro interactivo para publicar texto e imaxes ou incrustar vídeos. |
*'''Unha enquisa''': para sondar opinións sobre un tema en particular normalmente relacionado cos contidos da páxina. | *'''Unha enquisa''': para sondar opinións sobre un tema en particular normalmente relacionado cos contidos da páxina. | ||
| − | *'''Un debate''': na parte inferior da páxina, podemos crear unha conversación e vinculala aos foros. Ao facelo, ábrese directamente unha conversación na área de foros do | + | *'''Un debate''': na parte inferior da páxina, podemos crear unha conversación e vinculala aos foros. Ao facelo, ábrese directamente unha conversación na área de foros do TwinSpace, que queda enlazada á páxina. |
'''Crear unha páxina''' | '''Crear unha páxina''' | ||
| − | *Na parte superior temos que premer en "páxinas". A continuación, máis abaixo á esquerda, temos que premer en "crear páxina". A imaxe recolle o aspecto dun proxecto novo, | + | *Na parte superior temos que premer en "páxinas". A continuación, máis abaixo á esquerda, temos que premer en "crear páxina". A imaxe recolle o aspecto dun proxecto novo, aínda sen páxinas creadas. |
[[Arquivo:Figura6.png|thumb|dereita|200px|Proxecto sen páxinas]] | [[Arquivo:Figura6.png|thumb|dereita|200px|Proxecto sen páxinas]] | ||
| Liña 94: | Liña 94: | ||
[[Arquivo:Figura7.png|thumb|dereita|200px|Páxina nova]] | [[Arquivo:Figura7.png|thumb|dereita|200px|Páxina nova]] | ||
| − | *No caso de que o noso | + | *No caso de que o noso TwinSpace xa teña páxinas creadas, o aspecto da xanela anterior será diferente. Imos ter a opción de crear esa páxina como subpáxina doutra xa creada. Premeríamos no despregable "engadir como subpáxina de", faríamos a nosa elección e, logo de poñer o título, premeríamos no botón de enviar. Esta opción é moi útil para mellorar a organización do TwinSpace. |
[[Arquivo:Figura8.png|thumb|dereita|200px|Páxina filla]] | [[Arquivo:Figura8.png|thumb|dereita|200px|Páxina filla]] | ||
'''Xestión de páxinas''' | '''Xestión de páxinas''' | ||
| − | *Unha vez creada unha páxina, non é posible borrala completamente. Se queremos que unha páxina deixe de aparecer no TwinSpace podémola arquivar. | + | *Unha vez creada unha páxina, non é posible borrala completamente. Se queremos que unha páxina deixe de aparecer no TwinSpace podémola arquivar. |
*Para arquivar unha páxina prememos sobre o lapis de edición. A continuación premeremos na icona da papeleira que aparece á dereita. Abrirase unha xanela que nos preguntará se queremos arquivar a páxina. Confirmamos. | *Para arquivar unha páxina prememos sobre o lapis de edición. A continuación premeremos na icona da papeleira que aparece á dereita. Abrirase unha xanela que nos preguntará se queremos arquivar a páxina. Confirmamos. | ||
| Liña 105: | Liña 105: | ||
*Se arquivamos unha páxina por erro, hai que acceder ao espazo de «páxinas» e logo ás «páxinas arquivadas». Aparecerá o listado de todas as páxinas que teñen sido arquivadas. Prememos na páxina que queremos restaurar e veremos unha icona cunha frecha na páxina. Ao premer na icona abrirase unha xanela que nos preguntará se queremos restaurar a páxina. [http://etwinning.es/es/formacion/tutoriales-ts/como-archivar-una-pagina-de-actividades-como-recuperarla/ Este artigo do portal nacional] explica detalladamente o proceso. Soamente as persoas con dereitos de administración poden ver as páxinas cando estean arquivadas. | *Se arquivamos unha páxina por erro, hai que acceder ao espazo de «páxinas» e logo ás «páxinas arquivadas». Aparecerá o listado de todas as páxinas que teñen sido arquivadas. Prememos na páxina que queremos restaurar e veremos unha icona cunha frecha na páxina. Ao premer na icona abrirase unha xanela que nos preguntará se queremos restaurar a páxina. [http://etwinning.es/es/formacion/tutoriales-ts/como-archivar-una-pagina-de-actividades-como-recuperarla/ Este artigo do portal nacional] explica detalladamente o proceso. Soamente as persoas con dereitos de administración poden ver as páxinas cando estean arquivadas. | ||
| − | *As páxinas creadas novas, ou ben as restauradas, | + | *As páxinas creadas novas, ou ben as restauradas, aparecerán no último lugar do listado de páxinas. É posible cambiar a orde das páxinas e subpáxinas. Ao final do listado de páxinas aparece unha icona en forma de cruz, pulsamos nela. Aparecerá unha nova xanela que nos permite reordenar páxinas e subpáxinas. Arrastramos a páxina mantendo pulsado o cursor sobre o seu nome. Se a páxina ten subpáginas, non se poderá soltar como subpágina doutra. Primeiro haberá que mover todas as súas subpáginas, antes de colocala como subpágina doutra. |
[[Arquivo:Figura9.png|thumb|dereita|200px|Reorganizar páxinas]] | [[Arquivo:Figura9.png|thumb|dereita|200px|Reorganizar páxinas]] | ||
| Liña 125: | Liña 125: | ||
[[Arquivo:Figura11.png|thumb|dereita|200px|Permisos de edición]] | [[Arquivo:Figura11.png|thumb|dereita|200px|Permisos de edición]] | ||
| − | **Van aparecer premarcadas as opcións de administradores e profesores. Tendo en conta os contidos e a función desa páxina no noso proxecto, podemos decidir que poida ser editada tamén por estudantes-administradores, visitantes e alumnos. | + | **Van aparecer premarcadas as opcións de administradores e profesores. Tendo en conta os contidos e a función desa páxina no noso proxecto, podemos decidir que poida ser editada tamén por estudantes-administradores, visitantes e alumnos. |
**Marcamos a opción elixida e gardamos os cambios. | **Marcamos a opción elixida e gardamos os cambios. | ||
| Liña 138: | Liña 138: | ||
*Na caixa de edición é posible introducir texto con imaxes e ligazóns, todo á vez, simplemente facendo copiar e pegar. | *Na caixa de edición é posible introducir texto con imaxes e ligazóns, todo á vez, simplemente facendo copiar e pegar. | ||
*Na páxina podemos introducir imaxes, vídeos, documentos,ligazóns, e iFrames. Os iFrames son códigos HTML que permiten inserir contidos interactivos externos. | *Na páxina podemos introducir imaxes, vídeos, documentos,ligazóns, e iFrames. Os iFrames son códigos HTML que permiten inserir contidos interactivos externos. | ||
| − | *Cando se fai pública unha páxina, é preciso asegurarse de que non se infrinxen os dereitos de autor de ningunha imaxe, vídeo, sonido nin documento da mesma. | + | *Cando se fai pública unha páxina, é preciso asegurarse de que non se infrinxen os dereitos de autor de ningunha imaxe, vídeo, sonido nin documento da mesma. |
| − | *Toda información de carácter persoal (como nomes, apelidos, dirección, imaxe, etc.) de estudantes que necesitemos recompilar para o proxecto debe xestionarse respectando o Regulamento Xeral de Protección de Datos da U.E. | + | *Toda información de carácter persoal (como nomes, apelidos, dirección, imaxe, etc.) de estudantes que necesitemos recompilar para o proxecto debe xestionarse respectando o Regulamento Xeral de Protección de Datos da U.E. |
'''Inserir unha imaxe nunha páxina''' | '''Inserir unha imaxe nunha páxina''' | ||
*Prememos na segunda icona na parte superior dereita. | *Prememos na segunda icona na parte superior dereita. | ||
| − | *Abrirase a sección de materiais correspodente a imaxes e álbumes. Podemos seleccionar unha das imaxes. Maís adiante veremos como subir as imaxes a materiais. | + | *Abrirase a sección de materiais correspodente a imaxes e álbumes. Podemos seleccionar unha das imaxes. Maís adiante veremos como subir as imaxes a materiais. |
*Tamén é posible pulsar en "arrastrar imaxe aquí.Buscar" e poderemos facer unha procura de imaxes no noso computador. [[Arquivo:Figura14.png|thumb|dereita|200px|Inserir imaxes]] | *Tamén é posible pulsar en "arrastrar imaxe aquí.Buscar" e poderemos facer unha procura de imaxes no noso computador. [[Arquivo:Figura14.png|thumb|dereita|200px|Inserir imaxes]] | ||
´Pódense subir imaxes de ata 5MB. | ´Pódense subir imaxes de ata 5MB. | ||
| − | *No caso de imaxes de menores de | + | *No caso de imaxes de menores de idade, é preciso contar cos permisos de imaxe indicados pola normativa legal. |
'''Inserir un vídeo nunha páxina''' | '''Inserir un vídeo nunha páxina''' | ||
| Liña 158: | Liña 158: | ||
*Prememos na terceira icona na parte superior dereita. | *Prememos na terceira icona na parte superior dereita. | ||
| − | *Abrirase a sección de materiais correspondente a documentos e carpetas. Podemos seleccionar un dos documentos. Máis adiante veremos como subir as imaxes a materiais. | + | *Abrirase a sección de materiais correspondente a documentos e carpetas. Podemos seleccionar un dos documentos. Máis adiante veremos como subir as imaxes a materiais. |
*Tamén é posible pulsar en "arrastrar arquivo aquí.Buscar" e poderemos facer unha procura de documentos no noso computador. [[Arquivo:Figura17.png|thumb|dereita|200px|Inserir documentos]] | *Tamén é posible pulsar en "arrastrar arquivo aquí.Buscar" e poderemos facer unha procura de documentos no noso computador. [[Arquivo:Figura17.png|thumb|dereita|200px|Inserir documentos]] | ||
*Cando se fai pública unha páxina, é preciso asegurarse de que se están a respectar os dereitos de autor. | *Cando se fai pública unha páxina, é preciso asegurarse de que se están a respectar os dereitos de autor. | ||
| Liña 166: | Liña 166: | ||
*Prememos na cuarta icona na parte superior dereita. Esa icona con formo de globo é a icona de iFrame. Abrirase unha xanela que solicita a URL do elemento que queremos inserir. [[Arquivo:Figura18.png|thumb|dereita|200px|iFrame]] | *Prememos na cuarta icona na parte superior dereita. Esa icona con formo de globo é a icona de iFrame. Abrirase unha xanela que solicita a URL do elemento que queremos inserir. [[Arquivo:Figura18.png|thumb|dereita|200px|iFrame]] | ||
*Moitas das ferramentas facilitan códigos para inserilas. Estes códigos listos para usar poden non funcionar coa función de iFrame, pero hai unha forma de conseguir incrustar estas aplicacións web. | *Moitas das ferramentas facilitan códigos para inserilas. Estes códigos listos para usar poden non funcionar coa función de iFrame, pero hai unha forma de conseguir incrustar estas aplicacións web. | ||
| − | *Se, por exemplo, temos elaborado unha presentación de imaxes coa ferramenta Animoto e queremos inserila nunha páxina, copiamos | + | *Se, por exemplo, temos elaborado unha presentación de imaxes coa ferramenta Animoto e queremos inserila nunha páxina, copiamos e pegamos o código completo nun documento de texto e logo basta con copiar o elemento « src» dese código e pegalo no espazo « SRC (URL)» do recadro para iFrame. |
| − | *Temos aquí un exemplo de código completo que proporciona Animoto: | + | *Temos aquí un exemplo de código completo que proporciona Animoto: |
<iframe id="vp148tEq" title="Video Player" width="432" height="243" frameborder="0" src="https://s3.amazonaws.com/embed.animoto.com/play.html?w=swf/production/vp1&e=1568026314&f=48tEqAeOKLl9wqB1FX7BUQ&d=0&m=p&r=360p&volume=100&start_res=360p&i=m&asset_domain=s3-p.animoto.com&animoto_domain=animoto.com&options=" allowfullscreen></iframe> | <iframe id="vp148tEq" title="Video Player" width="432" height="243" frameborder="0" src="https://s3.amazonaws.com/embed.animoto.com/play.html?w=swf/production/vp1&e=1568026314&f=48tEqAeOKLl9wqB1FX7BUQ&d=0&m=p&r=360p&volume=100&start_res=360p&i=m&asset_domain=s3-p.animoto.com&animoto_domain=animoto.com&options=" allowfullscreen></iframe> | ||
*Este sería o elemento «src» de ese código que teríamos que pegar no espazo «SRC (URL)» do editor: | *Este sería o elemento «src» de ese código que teríamos que pegar no espazo «SRC (URL)» do editor: | ||
| Liña 177: | Liña 177: | ||
'''Twinboard''' | '''Twinboard''' | ||
| − | O | + | O TwinBoard é unha nova función do Twinspace. Trátase dun taboeiro interactivo que permite publicar distintos elementos como vídeos, imaxes ou outros documentos. Estes elementos incrustaranse no espazo indicado. Os pasos a seguir para engadir o Twinboard con contidos á paxina son: |
*Prememos no lapis de edición á dereita. | *Prememos no lapis de edición á dereita. | ||
*Baixamos o cursor ata atopar á esquerda o bloque "engadir un Twinboard á páxina". [[Arquivo:Figura21.png|thumb|dereita|200px|Inserir Twinboard]] | *Baixamos o cursor ata atopar á esquerda o bloque "engadir un Twinboard á páxina". [[Arquivo:Figura21.png|thumb|dereita|200px|Inserir Twinboard]] | ||
| Liña 188: | Liña 188: | ||
'''Enquisa''' | '''Enquisa''' | ||
| − | A enquisa é unha nova función do Twinspace. Podemos engadir unha enquisa á páxina con preguntas e respostas predefinidas. A función de enquisa pode facilitarnos a interacción entre o alumnado dos centros socios a propósito, por exemplo, da actividade, tarea ou producto final | + | A enquisa é unha nova función do Twinspace. Podemos engadir unha enquisa á páxina con preguntas e respostas predefinidas. A función de enquisa pode facilitarnos a interacción entre o alumnado dos centros socios a propósito, por exemplo, da actividade, tarea ou producto final vencellado a esa páxina. Os pasos a seguir para engadir una enquisa á paxina son: |
*Prememos no lapis de edición á dereita. | *Prememos no lapis de edición á dereita. | ||
*Baixamos o cursor ata atopar á esquerda o bloque "engadir unha enquisa á páxina". [[Arquivo:Figura25.png|thumb|dereita|200px|Inserir enquisas]] | *Baixamos o cursor ata atopar á esquerda o bloque "engadir unha enquisa á páxina". [[Arquivo:Figura25.png|thumb|dereita|200px|Inserir enquisas]] | ||
| Liña 197: | Liña 197: | ||
Na parte inferior da páxina, podemos crear un debate sobre un tema relacionado cos contidos da páxina. | Na parte inferior da páxina, podemos crear un debate sobre un tema relacionado cos contidos da páxina. | ||
| − | Ao facelo, ábrese directamente unha conversación na área de foros do | + | Ao facelo, ábrese directamente unha conversación na área de foros do TwinSpace, que queda enlazada á páxina. |
*Prememos no lapis de edición á dereita. Pulsamos no botón "abrir un debate". | *Prememos no lapis de edición á dereita. Pulsamos no botón "abrir un debate". | ||
*Abrirase un cadro de diálogo. En primeiro lugar vainos aparecer o nome da páxina ao que quedará vinculado o debate na sección de foros. Introducimos o título do fío. Gardamos pulsando no botón "crear". [[Arquivo:Figura28.png|thumb|dereita|200px|Crear un debate]] | *Abrirase un cadro de diálogo. En primeiro lugar vainos aparecer o nome da páxina ao que quedará vinculado o debate na sección de foros. Introducimos o título do fío. Gardamos pulsando no botón "crear". [[Arquivo:Figura28.png|thumb|dereita|200px|Crear un debate]] | ||
| − | *Unha vez gardado o debate, aparecerá un botón "ir ao debate". Se o pulsamos o sistema nos dirixe ao fío de conversación que temos aberto co debate. Arriba aparece a ligazón á páxina para poder voltar a ela. | + | *Unha vez gardado o debate, aparecerá un botón "ir ao debate". Se o pulsamos o sistema nos dirixe ao fío de conversación que temos aberto co debate. Arriba aparece a ligazón á páxina para poder voltar a ela. [[Arquivo:Figura29.png|thumb|dereita|200px|Foro de debate]] |
== Materiais: imaxes, vídeos e documentos == | == Materiais: imaxes, vídeos e documentos == | ||
Revisión como estaba o 11 de setembro de 2019 ás 13:08
Índice
- 1 Introdución
- 2 Páxina de inicio do TwinSpace
- 3 Axuda
- 4 Perfil no TwinSpace
- 5 Páxinas
- 6 Materiais: imaxes, vídeos e documentos
- 7 Foros
- 8 Reunións en liña
- 9 Uso do chat
- 10 Membros
- 11 Personalizar o Twinspace
- 12 Tablón de docentes
- 13 Twinmail
- 14 Mensaxería instantánea
- 15 Notificacións
- 16 Últimas novidades
- 17 Máis información
- 18 Fontes
- 19 Licenza
Introdución
A plataforma eTwinning organízase en tres niveis distintos, de forma case idéntica a un centro escolar. Este tres niveis caracterízanse polas ferramentas e polas posibilidades que ofrecen, así como polo tipo de acceso e privacidade. De forma esquemática, son:
- Os portais nacional e europeo www.etwinning.es e www.etwinning.net. Son de acceso público, como o edificio dun centro. Calquera pode entrar e ver a información que proporcionan. Neles, podemos consultar datos de participación, noticias, proxectos destacados, axuda e contacto.
- eTwinning Live live.etwinning.net: a sala de profes de eTwinning. Un espazo de acceso privado, no que só hai docentes. É o lugar onde podemos contactar e coñecer outros colegas, participar en actividades de desenvolvemento profesional e intercambiar ideas. Terás acceso a el en canto te rexistres en eTwinning.
- TwinSpace twinspace.etwinning.net: é a aula virtual onde docentes e estudantes se reúnen para traballar nun proxecto concreto (compartir información, desenvolver actividades conxuntas e finalmente, publicar os resultados). Créase un TwinSpace para cada proxecto existente, así que non poderás acceder a el até rexistrares o primeiro proxecto. É unha contorna segura de acceso restrinxido: só poden entrar aquelas persoas (profes, estudantes, visitantes) convidadas directamente polo profesorado e só se van mostrar os contidos que decidan publicar.
A continuación, presentamos unha serie de tutoriais breves sobre moitas das funcionalidades e ferramentas do TwinSpace. Podes lelos todos ou acudir a eles conforme os precisares. Tamén tes á túa disposición todos os artigos publicados polo Servizo Nacional de Apoio sobre o TwinSpace.
Páxina de inicio do TwinSpace
A páxina inicial do TwinSpace contén información e actualizacións do proxecto, que se van rexistrando automaticamente.
Na parte superior atopamos, de esquerda a dereita, unha icona que nos permite o acceso directo a outras seccións de eTwinning e un botón despregable para cambiar o idioma.
Desde esta páxina de inicio é posible acceder a unha serie de accións que estudaremos noutros apartados máis adiante:
- Sección de axuda.
- Xestión do perfil no TwinSpace.
- Xestión de páxinas.
- Xestión de materiais: imaxes, vídeos e documentos.
- Xestión de foros.
- Xestión de reunións en liña.
- Xestión de membros.
Agora, imos prestar atención, de arriba abaixo na imaxe, ás seguintes funcións:
- Personalizar o TwinSpace.
- Publicar no Taboleiro de docentes.
- Ver os membros en liña e acceder á mensaxería instantánea.
- Publicar, dar "gústame" ou comentar en Últimas novidades, o Diario de proxecto.
- Entrar á sala de chat.
- Organizar unha reunión en liña.
- Abrir un debate no foro.
Axuda
Na sección de Axuda atoparemos información moi útil sobre as distintas seccións do TwinSpace.
Aquí tamén están recollidas instrucións sobre o uso adecuado de imaxes, protección de datos, especificacións técnicas e de seguridade.
Perfil no TwinSpace
O perfil recolle a información sobre ti que ve o resto de persoas que comparten contigo o TwinSpace do voso proxecto.
Esta páxina é distinta do perfil de eTwinning Live porque soamente é visible para os membros do teu proxecto.
Para modificar o teu perfil:
- Pulsa na primeira icona na parte superior dereita.
- Pulsa abaixo á esquerda en Modificar o perfil.
- Na pantalla que aparece poderás cambiar a imaxe e descrición do teu perfil de TwinSpace.
Os perfís no TwinSpace son de cinco tipos diferentes:
- Profesor administrador
- Profesor membro
- Alumno administrador
- Alumno
- Visitante
Máis adiante, na sección de Membros, falaremos destes diferentes perfís.
Cada un destes perfís ten permisos diferentes. Neste artigo do portal nacional atoparás unhas táboas moi útiles que recollen esa información.
Páxinas
As páxinas do Twinspace permítennos publicar e facer visibles as tarefas e actividades que imos desenvolvendo no noso proxecto.
Nas páxinas podemos incluír:
- Contidos: texto, imaxes e vídeos.
- Un TwinBoard: un taboleiro interactivo para publicar texto e imaxes ou incrustar vídeos.
- Unha enquisa: para sondar opinións sobre un tema en particular normalmente relacionado cos contidos da páxina.
- Un debate: na parte inferior da páxina, podemos crear unha conversación e vinculala aos foros. Ao facelo, ábrese directamente unha conversación na área de foros do TwinSpace, que queda enlazada á páxina.
Crear unha páxina
- Na parte superior temos que premer en "páxinas". A continuación, máis abaixo á esquerda, temos que premer en "crear páxina". A imaxe recolle o aspecto dun proxecto novo, aínda sen páxinas creadas.
- Abrirase entón unha xanela que nos pedirá o título da páxina que estamos a crear. Unha vez introducido, prememos en "enviar".
- No caso de que o noso TwinSpace xa teña páxinas creadas, o aspecto da xanela anterior será diferente. Imos ter a opción de crear esa páxina como subpáxina doutra xa creada. Premeríamos no despregable "engadir como subpáxina de", faríamos a nosa elección e, logo de poñer o título, premeríamos no botón de enviar. Esta opción é moi útil para mellorar a organización do TwinSpace.
Xestión de páxinas
- Unha vez creada unha páxina, non é posible borrala completamente. Se queremos que unha páxina deixe de aparecer no TwinSpace podémola arquivar.
- Para arquivar unha páxina prememos sobre o lapis de edición. A continuación premeremos na icona da papeleira que aparece á dereita. Abrirase unha xanela que nos preguntará se queremos arquivar a páxina. Confirmamos.
- Se arquivamos unha páxina por erro, hai que acceder ao espazo de «páxinas» e logo ás «páxinas arquivadas». Aparecerá o listado de todas as páxinas que teñen sido arquivadas. Prememos na páxina que queremos restaurar e veremos unha icona cunha frecha na páxina. Ao premer na icona abrirase unha xanela que nos preguntará se queremos restaurar a páxina. Este artigo do portal nacional explica detalladamente o proceso. Soamente as persoas con dereitos de administración poden ver as páxinas cando estean arquivadas.
- As páxinas creadas novas, ou ben as restauradas, aparecerán no último lugar do listado de páxinas. É posible cambiar a orde das páxinas e subpáxinas. Ao final do listado de páxinas aparece unha icona en forma de cruz, pulsamos nela. Aparecerá unha nova xanela que nos permite reordenar páxinas e subpáxinas. Arrastramos a páxina mantendo pulsado o cursor sobre o seu nome. Se a páxina ten subpáginas, non se poderá soltar como subpágina doutra. Primeiro haberá que mover todas as súas subpáginas, antes de colocala como subpágina doutra.
Visibilidade de páxinas
- Cando creamos unha páxina permanece como borrador e só podemos vela nos. Para que deixe de ser borrador:
- Prememos no lapis de edición á dereita.
- Baixamos o cursor ata atopar á esquerda o bloque "quen pode ver esta páxina".
- Eliximos entre que sexa privada, so para membros do Twinspace (por exemplo se contén imaxes do alumnado que preferimos que permanezan privadas) ou ben que se faga pública, co que sería visible para calquera coa ligazón ao noso Twinspace.
- Tamén poderíamos preferir que esa páxina, por algún motivo, fose visible so para membros do Twinspace co perfil de administradores.
- Marcamos a opción elixida e gardamos os cambios.
Permisos de edición de páxinas
- Cando creamos unha páxina podemos decidir quen vai ter permiso para editala:
- Prememos no lapis de edición á dereita.
- Baixamos o cursor ata atopar á esquerda o bloque "¿quen ten permiso para modificar esta páxina?".
- Van aparecer premarcadas as opcións de administradores e profesores. Tendo en conta os contidos e a función desa páxina no noso proxecto, podemos decidir que poida ser editada tamén por estudantes-administradores, visitantes e alumnos.
- Marcamos a opción elixida e gardamos os cambios.
Engadir contido a unha páxina
- Seleccionamos a páxina coa que imos traballar.
- Pulsamos no lateral dereito na icona do lapis.
- Baixamos o cursor ata atopar á esquerda o bloque "engadir contido a esta páxina". Prememos na parte inferior do bloque.
- Abrirase unha caixiña de edición. A páxina queda xa preparada para engadir contidos.
- Podemos aplicar formato ao contido. Ao pasar o punteiro do rato polos botóns, aparecerá a descrición da ferramenta. Dispomos de vista previa de estilos de formato, estilos de parágrafo e tipos de letra.
- Unha vez teñamos editada a páxina, hai que gardar premendo en "enviar"
- Para posteriores edicións da páxina, haberá que premer no segundo lapis.
- Na caixa de edición é posible introducir texto con imaxes e ligazóns, todo á vez, simplemente facendo copiar e pegar.
- Na páxina podemos introducir imaxes, vídeos, documentos,ligazóns, e iFrames. Os iFrames son códigos HTML que permiten inserir contidos interactivos externos.
- Cando se fai pública unha páxina, é preciso asegurarse de que non se infrinxen os dereitos de autor de ningunha imaxe, vídeo, sonido nin documento da mesma.
- Toda información de carácter persoal (como nomes, apelidos, dirección, imaxe, etc.) de estudantes que necesitemos recompilar para o proxecto debe xestionarse respectando o Regulamento Xeral de Protección de Datos da U.E.
Inserir unha imaxe nunha páxina
- Prememos na segunda icona na parte superior dereita.
- Abrirase a sección de materiais correspodente a imaxes e álbumes. Podemos seleccionar unha das imaxes. Maís adiante veremos como subir as imaxes a materiais.
- Tamén é posible pulsar en "arrastrar imaxe aquí.Buscar" e poderemos facer unha procura de imaxes no noso computador. Ficheiro:Figura14.pngInserir imaxes
´Pódense subir imaxes de ata 5MB.
- No caso de imaxes de menores de idade, é preciso contar cos permisos de imaxe indicados pola normativa legal.
Inserir un vídeo nunha páxina
- Prememos na primeira icona na parte superior dereita.
- Abrirase a sección de materiais correspodente a vídeos e carpetas. Podemos seleccionar un dos vídeos. Maís adiante veremos como subir os vídeos a materiais. Ficheiro:Figura15.pngInserir vídeos
- Unha vez teñamos seleccionado o vídeo, a apariencia da caixa de edición é a que aparece na imaxe, o vídeo non se verá ata non ter pulsado en "enviar", aunque podemos ter unha vista previa pulsando en "vista preliminar"
Inserir un documento nunha páxina
- Prememos na terceira icona na parte superior dereita.
- Abrirase a sección de materiais correspondente a documentos e carpetas. Podemos seleccionar un dos documentos. Máis adiante veremos como subir as imaxes a materiais.
- Tamén é posible pulsar en "arrastrar arquivo aquí.Buscar" e poderemos facer unha procura de documentos no noso computador. Ficheiro:Figura17.pngInserir documentos
- Cando se fai pública unha páxina, é preciso asegurarse de que se están a respectar os dereitos de autor.
Inserir elementos con iFrame nunha páxina
- Prememos na cuarta icona na parte superior dereita. Esa icona con formo de globo é a icona de iFrame. Abrirase unha xanela que solicita a URL do elemento que queremos inserir. Ficheiro:Figura18.pngiFrame
- Moitas das ferramentas facilitan códigos para inserilas. Estes códigos listos para usar poden non funcionar coa función de iFrame, pero hai unha forma de conseguir incrustar estas aplicacións web.
- Se, por exemplo, temos elaborado unha presentación de imaxes coa ferramenta Animoto e queremos inserila nunha páxina, copiamos e pegamos o código completo nun documento de texto e logo basta con copiar o elemento « src» dese código e pegalo no espazo « SRC (URL)» do recadro para iFrame.
- Temos aquí un exemplo de código completo que proporciona Animoto:
<iframe id="vp148tEq" title="Video Player" width="432" height="243" frameborder="0" src="https://s3.amazonaws.com/embed.animoto.com/play.html?w=swf/production/vp1&e=1568026314&f=48tEqAeOKLl9wqB1FX7BUQ&d=0&m=p&r=360p&volume=100&start_res=360p&i=m&asset_domain=s3-p.animoto.com&animoto_domain=animoto.com&options=" allowfullscreen></iframe>
- Este sería o elemento «src» de ese código que teríamos que pegar no espazo «SRC (URL)» do editor:
- Marcamos os axustes necesarios de tamaño, permitir vista completa, etc e pulsamos en "enviar" para gardar. Ficheiro:Figura19.pngCódigo src
- Esta sería a apariencia da páxina coa ferramenta Animoto xa inserida. Ficheiro:Figura20.pngFerramenta externa
- Na sección de axuda do portal nacional atopamos instrucións para inserir: Google Docs, Google Slides, Google Forms, Padlet, Tricider, Thinglink.
Twinboard
O TwinBoard é unha nova función do Twinspace. Trátase dun taboeiro interactivo que permite publicar distintos elementos como vídeos, imaxes ou outros documentos. Estes elementos incrustaranse no espazo indicado. Os pasos a seguir para engadir o Twinboard con contidos á paxina son:
- Prememos no lapis de edición á dereita.
- Baixamos o cursor ata atopar á esquerda o bloque "engadir un Twinboard á páxina". Ficheiro:Figura21.pngInserir Twinboard
- Pulsamos na parte inferior do bloque. Abrirase unha xanela de diálogo para introducir o título que queremos darlle ao Twinboard.
- Introducimos o título e prememos en "enviar" para gardar. Na parte superior dereita do Twinboard temos unha icona dun lapis para poder volver editar o título e outra dunha papeleira que nos permite borralo.
- Unha vez gardado o Twinboard, aparece un botón verde "engadir elemento". Pulsamos no botón.
- Ao pulsar no botón ábrese unha xanela que nos pedirá o título e unha descrición dese elemento que estamos a engadir ao Twinboard. A continuación, poderemos elixir entre engadir un texto, unha imaxe, un arquivo, un vídeo ou unha ligazón a unha dirección web. Se eleximos engadir unha imaxe ou un arquivo, abrirase a sección correspondente de materiais, ben sexa de imaxes ou de documentos, e poderemos seleccionar entre os existentes ou ben facer unha procura no noso computador. No caso de querer engadir un vídeo teremos que introducir o código scr facendo a selección no código embed. Pulsamos en "gardar".
- Este sería o aspecto dunha páxina á que lle teríamos engadido un Twinboard con tres elementos: un vídeo e dúas ligazóns.
Enquisa
A enquisa é unha nova función do Twinspace. Podemos engadir unha enquisa á páxina con preguntas e respostas predefinidas. A función de enquisa pode facilitarnos a interacción entre o alumnado dos centros socios a propósito, por exemplo, da actividade, tarea ou producto final vencellado a esa páxina. Os pasos a seguir para engadir una enquisa á paxina son:
- Prememos no lapis de edición á dereita.
- Baixamos o cursor ata atopar á esquerda o bloque "engadir unha enquisa á páxina". Ficheiro:Figura25.pngInserir enquisas
- Pulsamos na parte inferior do bloque. Abrirase un cadro de diálogo. Introducimos a pregunta. Haberá dúas casiñas para introducir respostas, pulsando no signo máis podemos introducir máis respostas e co signo menos podemos eliminalas. Pulsamos en "enviar" para gardar a enquisa.
- Unha vez gardada, xa se pode votar. Marcamos a resposta e pulsamos en "votar". Pulsando o botón "ver resultados" poderemos facer un seguimento da enquisa. A icona do lapis nos permite volver editar a enquisa e a icona da papeleira eliminala.
Debate
Na parte inferior da páxina, podemos crear un debate sobre un tema relacionado cos contidos da páxina. Ao facelo, ábrese directamente unha conversación na área de foros do TwinSpace, que queda enlazada á páxina.
- Prememos no lapis de edición á dereita. Pulsamos no botón "abrir un debate".
- Abrirase un cadro de diálogo. En primeiro lugar vainos aparecer o nome da páxina ao que quedará vinculado o debate na sección de foros. Introducimos o título do fío. Gardamos pulsando no botón "crear".
- Unha vez gardado o debate, aparecerá un botón "ir ao debate". Se o pulsamos o sistema nos dirixe ao fío de conversación que temos aberto co debate. Arriba aparece a ligazón á páxina para poder voltar a ela.
Materiais: imaxes, vídeos e documentos
Dende o menú da parte superior podemos acceder á sección de Materiais. Esta sección do Twinspace permítenos subir imaxes, vídeos e documentos que logo podemos engadir como contido ás páxinas. Se editamos unha páxina e engadimos unha imaxe, vídeo ou documento, estes quedan automaticamente gardados en Materiais.
Na sección de Materiais atopamos un buscador que nos permite unha procura rápida introducindo o nome do arquivo en cuestión.Imaxes
- Hai dúas seccións: unha cos álbums á esquerda, a outra coas imaxes á dereita. Para engadir unha imaxe, basta con arrastrala desde unha xanela do navegador do noso computador ou ben cargala pulsando no espazo onde se pode arrastrar a imaxe en cuestión.
- Para unha óptima organización das imaxes en Materiais podemos crear álbums. Para craer o álbum pulsamos no botón verde "Crear álbum de imaxes".
- Unha vez que teñamos subida unha imaxe, podemos reordenala, eliminala ou modificala coas iconas que aparecen ao pasar o punteiro por encima. A icona da papeleira é para eliminar, o das fotos para incluila nun álbum determinado ou para cambiala a outro e o lapis para modificar o nome e a descrición.
- Ao cargar unha imaxe, le atentamente a información do recadro amarelo encima da imaxe sobre os dereitos de autor.
- Debemos asegurarnos de que as persoas que poidan aparecer nas imaxes prestaron consentimento expreso para que se utilice a súa imaxe. No caso de menores de idade, hai que contar cos consentementos que fixa a normativa, respectando en todo caso o Regulamento Xeral de Protección de Datos da U. E.
- Neste artigo do portal nacional atopamos instrucións detalladas para subir imaxes.
Vídeos
Documentos
Foros
Reunións en liña
Uso do chat
Membros
Personalizar o Twinspace
Tablón de docentes
Twinmail
Mensaxería instantánea
Notificacións
Últimas novidades
Máis información
Fontes
- Embaixada eTwinning Galicia
- Servizo Nacional de Apoio eTwinning España - INTEF
- Servizo Central de Apoio eTwinning
Licenza
Por Marcos Vence Ruibal e Carmen Fernández Vázquez (Embaixada eTwinning Galicia) a partir dunha obra de Javier Ramos Sancha e Julián Sánz Mamolar (INTEF).
Creative Commons Recoñecemento Non-comercial Compartir igual 4.0